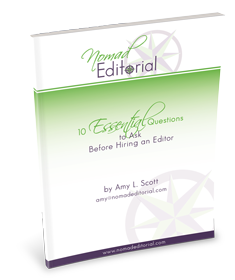After sending your writing off to an editor and waiting anxiously for feedback, you receive the file back with words crossed out, other text added in red, and the margin filled with little balloons containing comments such as, “Is this what you mean?” “How about adding a little bit more about that?”
Don’t get discouraged; this doesn’t mean you’re a terrible writer, it just means the editor was doing her job!
Most editors use Word’s Track Changes function, which leaves you with this crazy mess. It’s a useful tool, because it allows you to see exactly what’s been changed, and what comments and questions the editor has for you, without it getting in the way of the text. But it can also feel a little overwhelming on first glance, so I’ve put this guide together to help you stay sane while you go through the editor’s work.
What follows are my suggestions to my own clients for how to handle tracked changes when working with a file that they’ll be sending back to me for review and follow-up. If you’re working with a different editor, be sure to ask what his or her process is and whether it’s OK for you to follow these procedures. If you won’t be sending the file back to the editor, you can delete comments and accept changes as you go.
The first thing you should do is save the file with a different name, so you have the original file from the editor to refer back to if needed. Then it’s time to start reading!
If a manuscript has gotten a really heavy edit, I’ll often send the client three files: a clean version, a comments-only version, and the tracked-changes version. This way, they can start with the clean version and read through it to see how everything flows without being distracted by my edits and comments, then go back and review my comments and changes.
If you’ve received only a tracked-changes version and looking at all that red is freaking you out, hide it. The edits will still be there, but you can read the “final” version without getting distracted by exactly what was changed. In Word 2010 for Windows and Word 2011 for Mac, you can do this by clicking the Review tab and then use the pull-down menu in the middle of the ribbon to choose Final. You can also hide the comments by clicking the pull-down Show Markup and unclicking Comments. For more information about Track Changes for Word 2007 for Windows or Word 2008 and 2011 for Mac, click here. For older versions of Word, click here. If you’re using Pages on a Mac, click here. For OpenOffice, click here.
If you can’t get any of this to work, you can also ask the editor to send you a clean version, with all of the comments removed and all of the changes accepted.
Some of my clients who use Pages on a Mac have had trouble viewing my changes and comments to begin with. If this happens to you, be sure you have View Markup selected in the far right of the toolbar. Also be sure to click on the << arrows in the far left of the toolbar, to open the comments sidebar.
Now, you’re ready to read (on-screen or on paper, whatever works best for you). Read through the content to see how it flows and if you like how it sounds. If the editor has done her job well, it should sound like you, only better. You might be thinking, “Hey, I sound pretty good! Wow, did I write this?”
If there’s anything that sounds strange or inaccurate, flag it. Later, you can check the editor’s changes to find out what’s happening and if anything might need to be corrected.
If you like what you read, or if you trust the editor’s judgment and don’t feel you need to review every change, you can then go back to the tracked-changes file and simply click Accept All Changes in Document. (If you’re sending it back to the editor for further review, be sure to do this before you start adding any changes of your own, because the editor will want to see any changes you make this time around.)
Once you’ve read through everything, go back to the file and turn on the changes (choose Final: Show Markup) and comments (click the pull-down Show Markup and click Comments). Review the editor’s comments and address her feedback, questions, and concerns. If there are comments such as “Edit OK?” and you’ve already accepted all changes, you can go back to the original document from the editor to find out exactly what was changed and reply to the query. Once you’ve added any missing text or otherwise addressed a comment, leave the original comment in place and add a follow-up comment if appropriate (if the editor asked you to add more text to clarify, you could say, “Does this work?”). If the comment doesn’t need a response and everything is fine, you can simply delete it.
After you’re done reviewing the comments, review the editor’s changes (if you haven’t already accepted them all).
If a change sounds good, click “accept”; if you don’t like the change, click “reject.” Word will then advance to the next change in the document. Or, if you don’t want to accept or reject a change (if it’s one you just made and you want the editor to see it, for example), you can click the Next arrow to go to the next change. If you’re not sure about the change or wonder what the editor’s reasoning was for changing something, you can leave the change in place and add a comment: highlight the text in question and then click New Comment; a balloon will appear in the margin where you can type your comment or question.
If you need to add or remove any text, your edits will show up in a different color so they are distinguishable from the editor’s marks.
Once you’ve reviewed everything, keep your changes and all comments in place and send the document back to the editor for follow-up, or move on to the next step in the process, such as laying out and formatting the text for publishing.